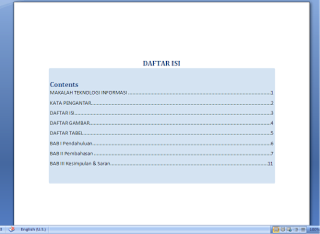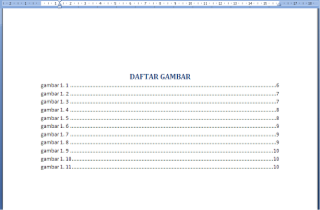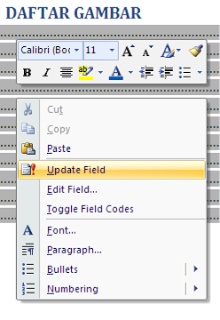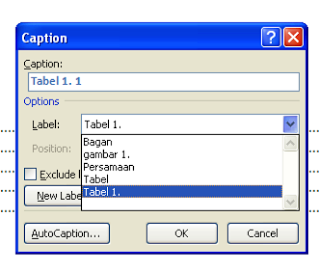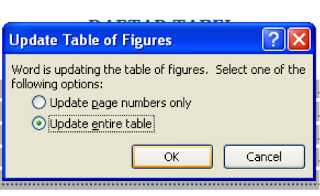- Cara pembuatan halaman
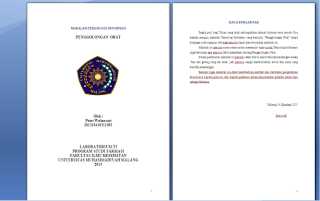
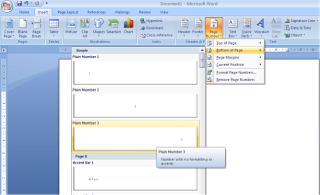
3. Maka akan muncul nomor halaman mulai dari 1 dan seterusnya
• CARA MEMBUAT DAFTAR ISI
Membuat Daftar Tabel dan Daftar Gambar
Langkah-langkah:
- Tabel atau gambar yang ada pada dokumen perlu Anda berikan Caption/label terlebih dahulu, caranya adalah klik menu references lalu pilih menu Insert caption.. atur posisi label yang ada (misal Figure atau Table), jika belum ada label yang sesuai dengan keinginan Anda, maka Anda bisa membuatnya melalui New Label yang ada pada menu Insert Caption tadi.
- Labeli tabel atau gambar Anda
- Jika sudah memiliki label, maka Anda perlu mengatur posisi kursor di halaman yang akan diisi Daftar Tabel atau Gambar.
- Pergi lagi ke menu References dan pilih Insert Table of Figures, lalu Anda perlu menyesuaikan label apa yang akan dibuat daftarnya, apakah Figure (gambar) atau Table (tabel).
Membuat Daftar Tabel dan Daftar Gambar
Langkah-langkah:
- Tabel atau gambar yang ada pada dokumen perlu Anda berikan Caption/label terlebih dahulu, caranya adalah klik menu references lalu pilih menu Insert caption.. atur posisi label yang ada (misal Figure atau Table), jika belum ada label yang sesuai dengan keinginan Anda, maka Anda bisa membuatnya melalui New Label yang ada pada menu Insert Caption tadi.
- Labeli tabel atau gambar Anda
- Jika sudah memiliki label, maka Anda perlu mengatur posisi kursor di halaman yang akan diisi Daftar Tabel atau Gambar.
- Pergi lagi ke menu References dan pilih Insert Table of Figures, lalu Anda perlu menyesuaikan label apa yang akan dibuat daftarnya, apakah Figure (gambar) atau Table (tabel).
1. Ketik terlebih dahulu judul “DAFTAR ISI” dan
bagian-bagian dari makalah dengan ketentuan huruf “heading 1” klik References,
pilih Table of Contents à Pilih Automatic Table 1
1. Setelah kita membuat isi makalah
yang terdiri dari beberapa gambar, klik pada gambar à Pilih
References, klik Insert Caption à pada label, pilih “gambar 1.” à ok
2. Maka pada gambar akan muncul
3. Kemudian pada halaman Daftar Gambar klik kanan , Update
Field! à pilih Update
Entire Table à maka akan muncul daftar nama-nama gambar pada isi makalah
- Cara membuat daftar tabel
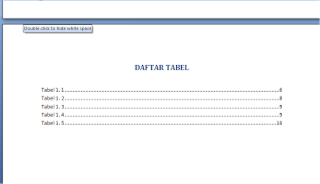
2. Setelah semua tabel diberi nama, pada Daftar Tabel Klik kanan,
pilih
Update Field! à Pilih Update entire table à Klik OK
3. Maka pada Daftar Tabel akan muncul daftar
table yang sudah diberi nama tadi.